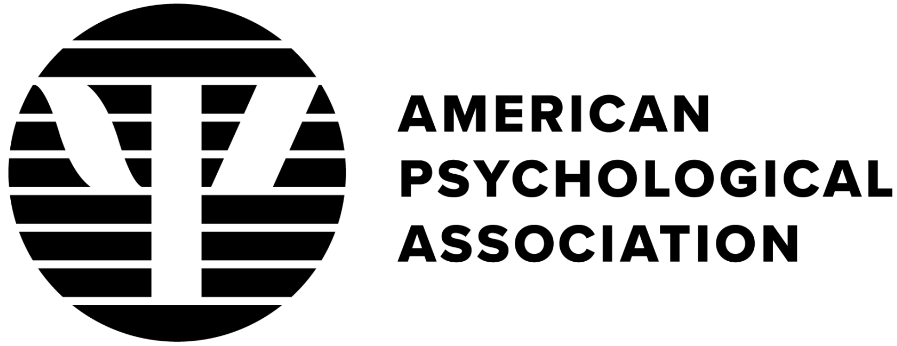Brightspace | D2L
After an LMS admin completes the LTI integration, librarians and instructors can:
- Put a link to the Academic Writer platform homepage in a place of prominence for students,
- Add specific quick guides and tutorials from the Academic Writer Content Selection page to course content areas to scaffold concepts (i.e., embedding the Basics of APA Style tutorial before the How to Find Reliable Resources and Revising, Editing, and Proofreading tutorials).
On this page:
1. LTI Integration
If you think you have admin rights in D2L and do not see the Admin icon in your view, check that you’re logged in to the right profile.
- Log in to Brightspace.
- Select the Admin Tools icon (the gear) in the upper right corner.
- From the menu, select External Learning Tools.
- Select the Manage Tool Providers (Legacy) tab.
- Select the New Tool Provider button.
- Complete the Tool Provider Settings as follows
- Launch Point: https://my.apa.org/ltigateway/lti?ERIGHTS_TARGET=https://academicwriter.apa.org/ (Be careful when copying and pasting the launch URL - a leading or trailing space can prevent access!)
- Version: Inherit Global 1.1 (default)
- OAuth Signature Method: HMAC-SHA256 (default)
- Secret: Provided by APA
- Tool consumer information: Check the box to Use custom tool consumer information instead of default
- Key: Provided by APA
- Name: Academic Writer
- Visibility: Check the box to Allow users to use this tool provider
- Adjust the Security Settings to make sure that the following boxes are checked:
- Send tool consumer information to tool provider
- Send context information to tool provider
- Send course information to tool provider
- Depending on your institutional policies, also check the boxes to:
- Send LTI user ID and LTI role list to tool provider
- Send user name to tool provider
- Send link title to tool provider
- Check the box to Make tool provider available to: Current Org Unit (Add additional org units if necessary.)
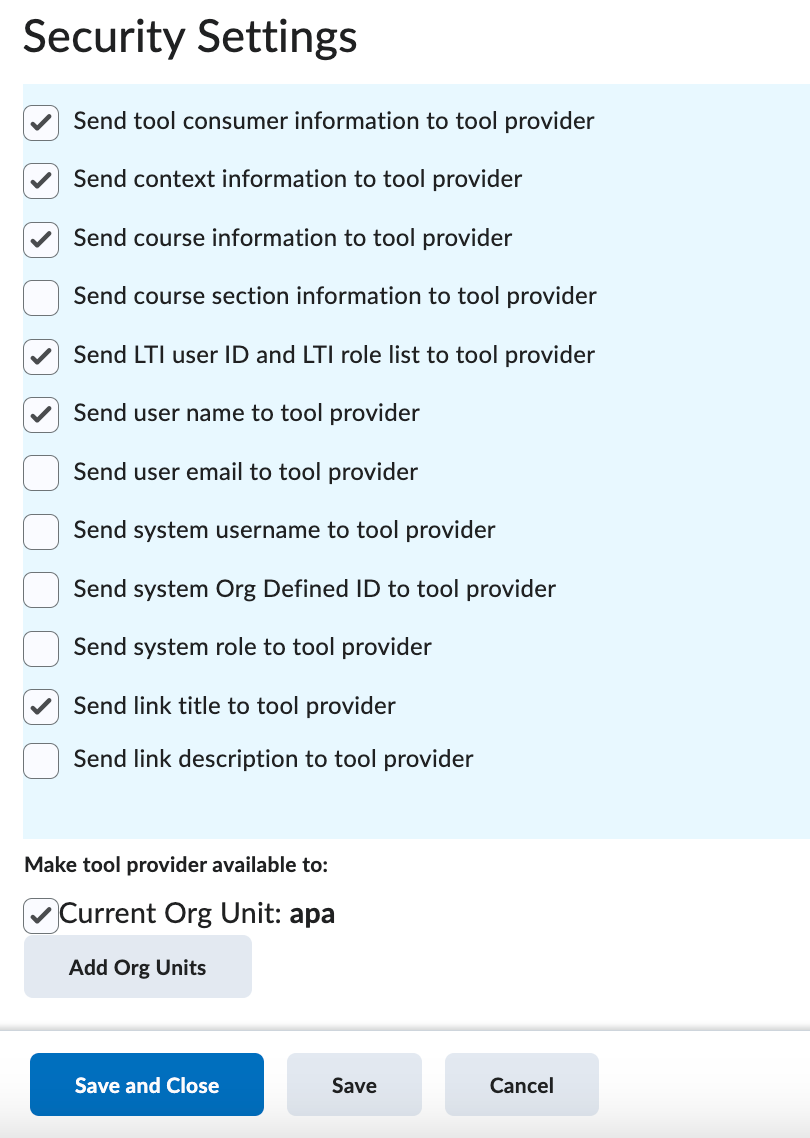
2. Linking to the Academic Writer Homepage
To encourage students to use Academic Writer without assigning specific quick guides or tutorials, add a link to the Academic Writer homepage. You may want to include a link to the orientation lessons and the APA Publishing Training YouTube page to assist students in using Academic Writer.
To add a link to the Academic Writer homepage:
- Log in to Brightspace and navigate to the course where you would like to add the Academic Writer homepage.
- Select the module where you would like to add the homepage link.
- Select Existing Activities, then External Learning Tools from the dropdown.
- Select the Create New LTI Link button.
- In the resulting Add Activity window, complete the fields:
- Title: Academic Writer Home
- LTI URL: https://my.apa.org/ltigateway/lti?ERIGHTS_TARGET=https://academicwriter.apa.org (Be careful when copying and pasting the launch URL - a leading or trailing space can prevent access!)
- Tool: Legacy LTI Tool
- Select
Create and Insert to save your link.
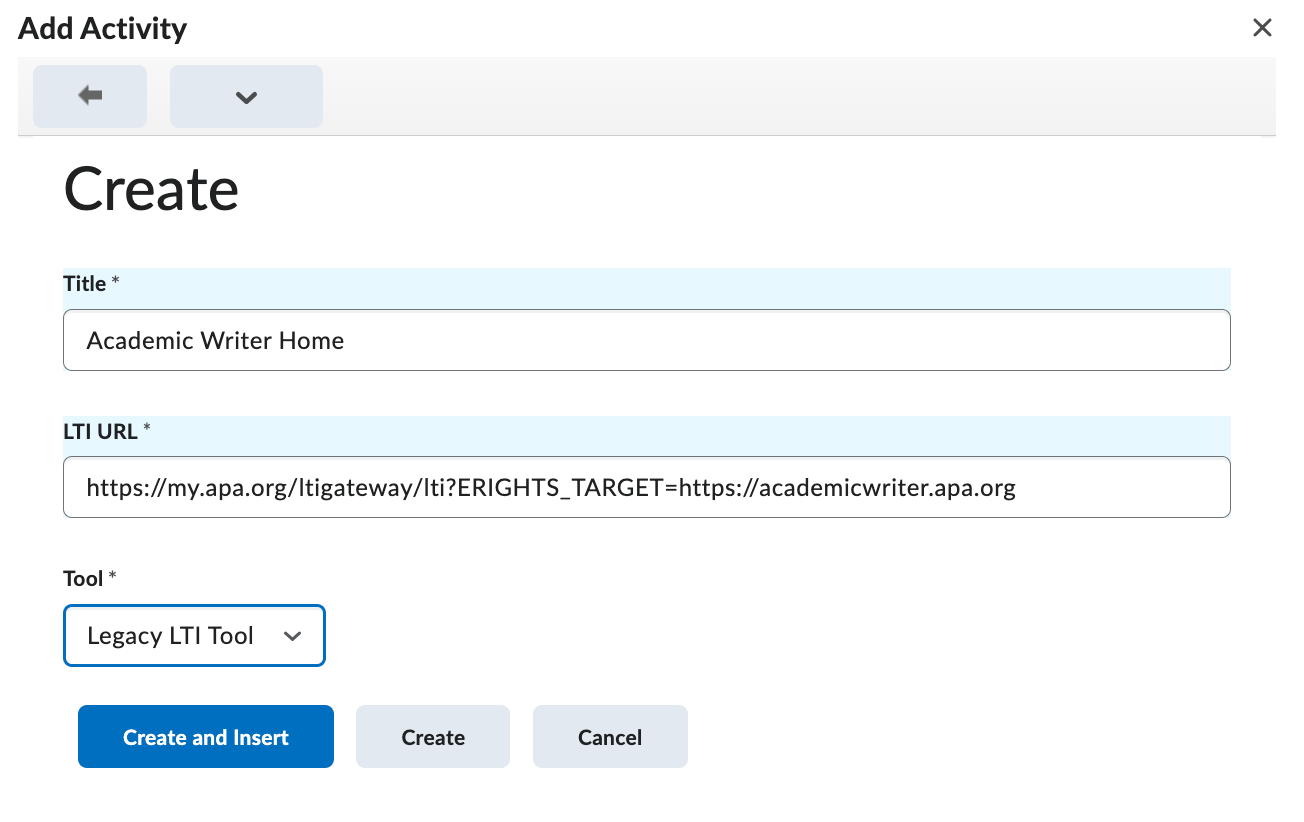
- After you save your Academic Writer homepage link, select the arrow next to the link title to view the dropdown and select Edit Properties in Place. Add a description for students – this could be a good place to add a link to the APA Publishing Training YouTube channel – and select the box to Open as External Resource.
3. Creating a Content Selection Page
The Academic Writer Content Selection Page provides the LTI-specific links to Academic Writer content that allows seamless access to quick guides, tutorials, and samples from course content areas. This page is intended for instructors and other course designers and should not be visible to students.
To add your Content Selection page:
- Navigate to the module where you would like to add the Academic Writer Content Selection page.
- Select Existing Activities, then External Learning Tools from the dropdown.
- In the resulting Add Activity window, complete the fields:
- Title: Academic Writer Content Selection Page
- LTI URL: https://my.apa.org/ltigateway/lti?ERIGHTS_TARGET=https://academicwriter.apa.org/learnbb
- Tool: Legacy LTI Tool
- Select Create and Insert to save your link.
- After you save your Academic Writer homepage link, select the arrow next to the link title to view the dropdown and select
Hide from Users. Open the dropdown again and select
Edit Properties in Place. Select the box to
Open as External Resource.
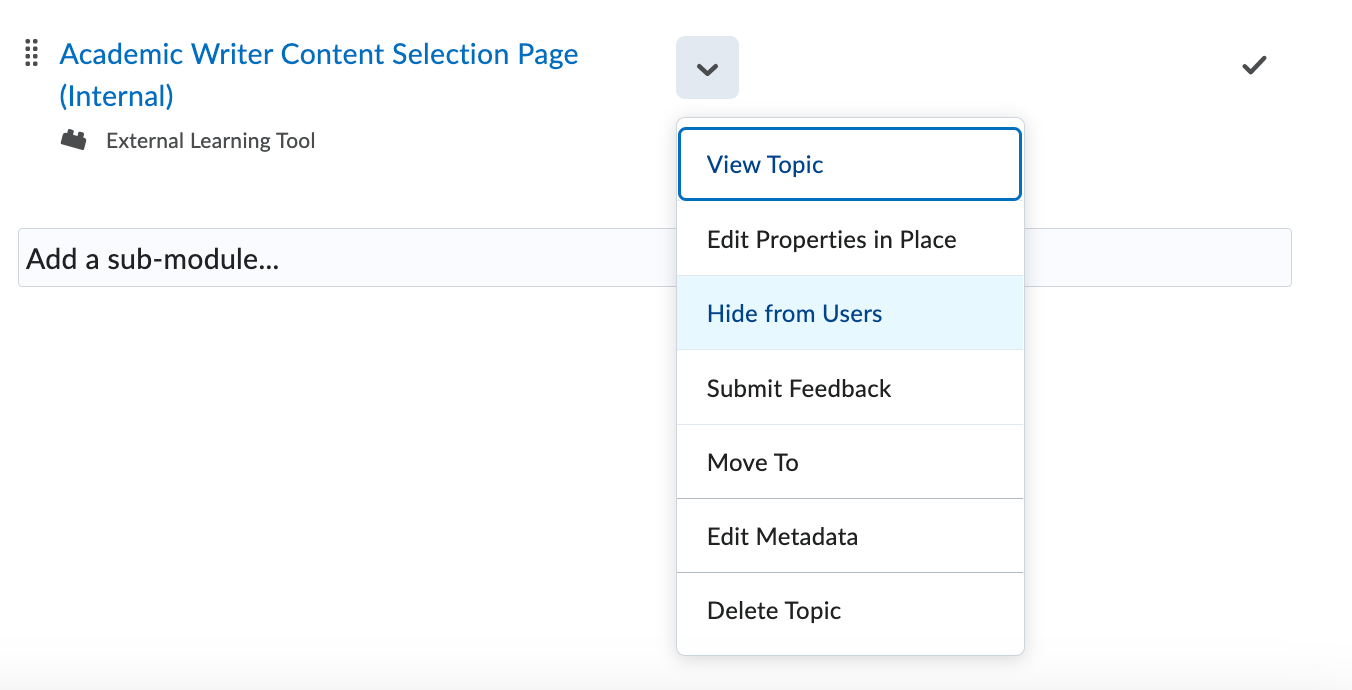
- You’ll use this link to access and copy LTI URLs to specific Academic Writer content so that you can add quick guides, tutorials, and samples, to your modules in the same way you just added this link (except that you’ll leave it visible to students).
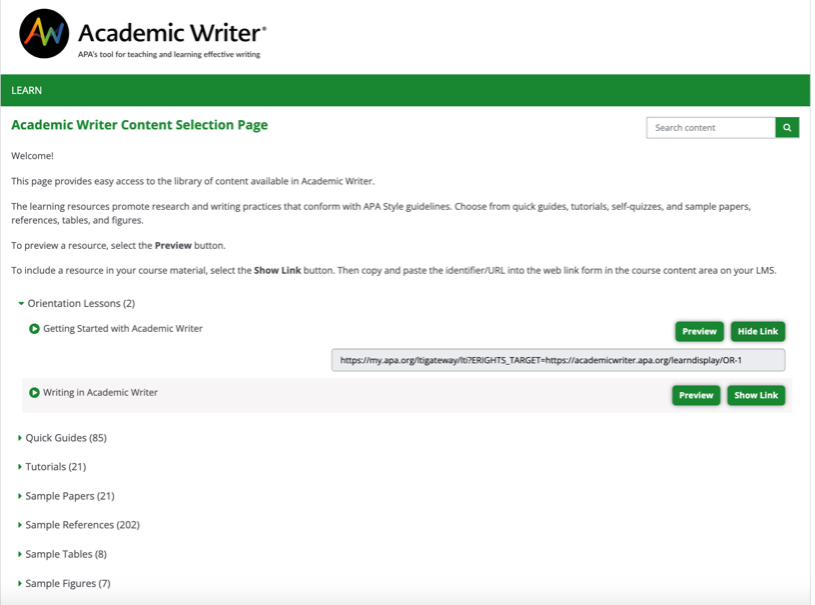
4. Adding Content Links
Now that you have added the Content Selection Page to your course, you can begin adding Academic Writer content links to your course for students. You can preview any of the learning resources available in the Content Selection Page before including them in your course by selecting the preview button.
Tip: If you’ll be using Academic Writer in your course, we recommend introducing the resource with the Getting Started With Academic Writer lesson.
Please note that student accounts are required to access Academic Writer via LTI and after initial log in, students will experience single sign-on from the LMS to their Academic Writer account.
To add Academic Writer content links:
- If it’s not already open, navigate to and select the Academic Writer Content Selection Page so that you can access and copy the URLs needed to add content links.
- In the Academic Writer Content Selection Page, expand the different sections to view content options. Select Show Link to select and copy the URL you’ll need to add that specific learning object. (You can also use the Preview option to review the lesson or sample in its entirety.)
- Navigate to the module where you would like to add Academic Writer content.
- Select Existing Activities, then External Learning Tools from the dropdown.
- In the resulting Add Activity window, complete the fields:
- Title: Name the link for students – we recommend using the title of learning object.
- LTI URL: Paste the URL you copied from the Academic Writer Content Selection Page.
- Tool: Legacy LTI Tool
- After adding all of the quick guides, tutorials, and samples that you’d like to include in your module, select
Bulk Edit and make sure that each link is visible to students and that the box for
Open as External Resource is selected. You can also add a description for each link at this time. Select
Done Editing to save your changes.
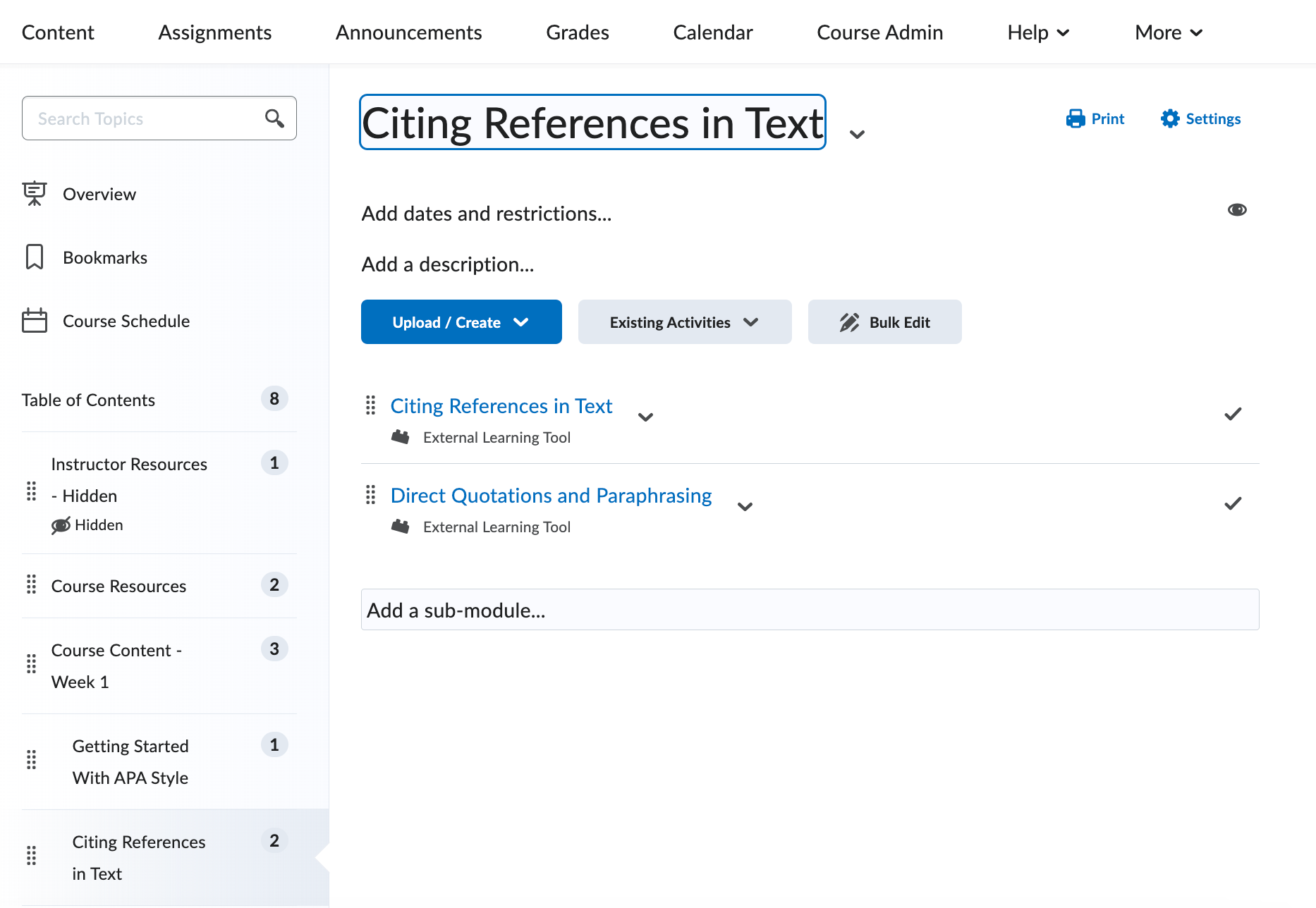
- Continue to add quick guides, tutorials, and samples to your modules as needed. Remember that you can copy modules, so you can create them once and use them across all courses that you teach.
Congratulations! You are ready to use Academic Writer in your course! If you have any questions about using Academic Writer, visit our APA Publishing Learning Commons.